Large-capacity hard disks get more and more popular since users need to store more and more files. However, after preparing a 3TB or larger disk you may find you can only use 2TB space, and nothing can be done in the left space. After searching on the internet you will find this is due to the limitation of MBR disk (the disk was initialized to MBR), and you are always suggested to convert MBR disk to GPT. Nevertheless, users may meet different kinds of problems when they plan to do the conversion. Considering this situation, we write this post and hope it gives useful information.
MiniTool Partition Wizard software supports 32/64 bit Windows Operating System. Functions include: Resizing partitions, Copying partitions, Create partition, Delete partition, Format partition, Convert partition, Explore partition, Hide partition, Change drive letter, Set active partition, Partition Recovery. If the entry says GUID Partition Table (GPT), the methods below won’t be applicable since your partition is already GPT. In the event that you see Master Boot Record (MBR) listed next to Disk Information, the methods below will allow you to convert a disk from MBR to GPT with no (or minimal information loss). Converting an MBR Partition to GPT.
To convert a MBR disk to GPT, users can resort to system built-in Disk Management tool, but they need to delete all partitions on the MBR disk at first. If not, the function “Convert to GPT Disk
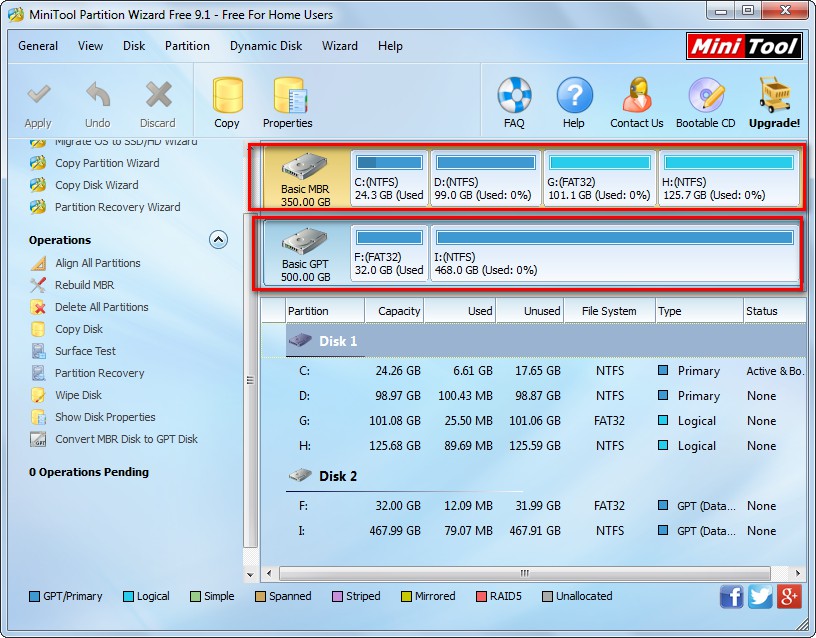 ” will be grayed out. Actually, there is another choice: turn to third party partitioning program, which is highly recommended because all data can be kept intact. Here, the freeware MiniTool Partition Wizard is worth trying. Detailed steps to set MBR disk to GPT are as follows.
” will be grayed out. Actually, there is another choice: turn to third party partitioning program, which is highly recommended because all data can be kept intact. Here, the freeware MiniTool Partition Wizard is worth trying. Detailed steps to set MBR disk to GPT are as follows. Tip: running Windows on MBR disk requires Legacy BIOS while running Windows on GPT disk requires UEFI. If users convert the MBR disk which installs Windows to GPT, the operating system may be unbootable. Therefore, this function targets setting non-system disk from MBR to GPT.
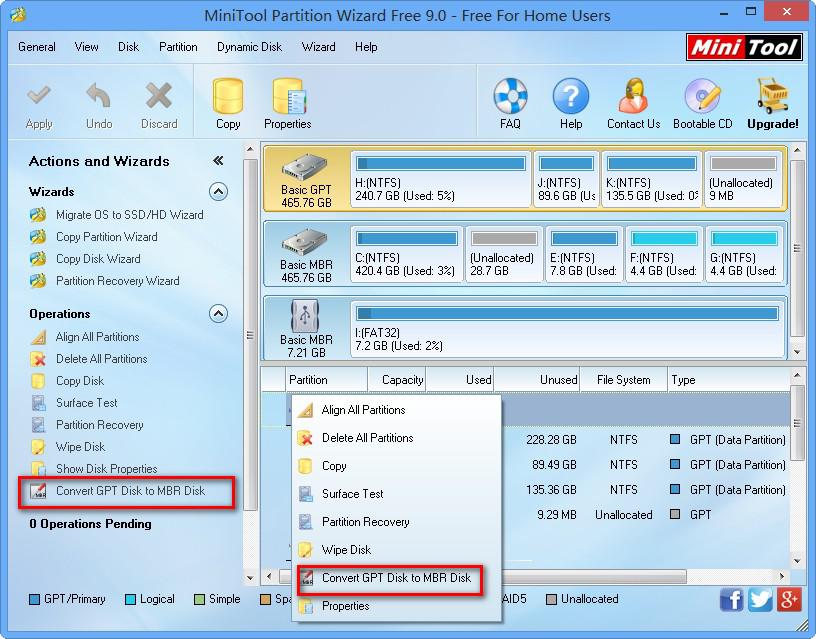 Convert MBR Disk to GPT with MiniTool Partition Wizard
Convert MBR Disk to GPT with MiniTool Partition WizardMinitool Partition Wizard Mbr To Gpt
Firstly, launch the free partitioning program to get its main interface:Minitool Partition Wizard Free Mbr To Gpt
 Then, select the disk you want to convert and choose “Convert MBR Disk to GPT Disk” feature from the left side. After that, from the disk list you will find that the MBR disk has been converted to GPT disk, and all partitions are reserved:
Then, select the disk you want to convert and choose “Convert MBR Disk to GPT Disk” feature from the left side. After that, from the disk list you will find that the MBR disk has been converted to GPT disk, and all partitions are reserved:Nevertheless, this is only a preview effect. At this time, users need to click “Apply” button which is located on the top right corner to apply all changes. Just wait for a minute, and the conversion can be completed.
It is so easy to set a MBR disk to GPT disk, right? If you want to do the conversion without losing anything, try using the free partitioning program MiniTool Partition Wizard. Actually, this program also supports setting non-system disk from GPT to MBR, and this is also a lossless conversion. For details, please see Convert GPT Disk to MBR Disk.
About Initialize to GPT Disk
Adding new hard disk is regarded as a good way to extend the capacity of the computer. With the fast development of hardware technology, large-capacity hard disks are becoming increasingly common. After a new hard disk with a large capacity is connected to Windows computer, users must initialize it to GPT/MBR in order to use it for data storage.
However, how to finish the disk initialization task easily draws people's attention. What if users would like to initialize it to GPT? Canon 3010 driver for mac. Compared to MBR, GPT has some advantages:
- GPT supports at most 128 partitions in Windows, while MBR only supports 4 primary partitions or 3 primary partitions plus 1 extended partition.
- The largest disk capacity that can be managed by GPT mounts to 18EB, while the capacity limit of an MBR disk is only 2TB.
Hot article:MBR VS GPT ( Focus on Difference and How to Convert Safely)
Thus, many users would like to initialize their disk to GPT. As for how to initialize to GPT disk, we recommend using MiniTool Partition Wizard. To make the operating process clear, we will give a MiniTool Partition Wizard tutorial. Now, please free download the software and then start to initialize to GPT disk.
How to Initialize to GPT Disk
Step 1. Choose the disk that users would like to initialize to GPT and then select Initialize to GPT Disk by
- clicking on it under Convert Disk from the left action panel.
- choosing it from right-click menu of target disk.
- clicking on it from the drop-down menu of Disk option in the menu bar.
Step 2. Tap Apply in the upper left corner to perform pending operations.
Step 3. Click Yes in the prompt window to allow changes. Users would better close all other applications as suggested.
Step 4. Click on OK button at the end of disk initialization.